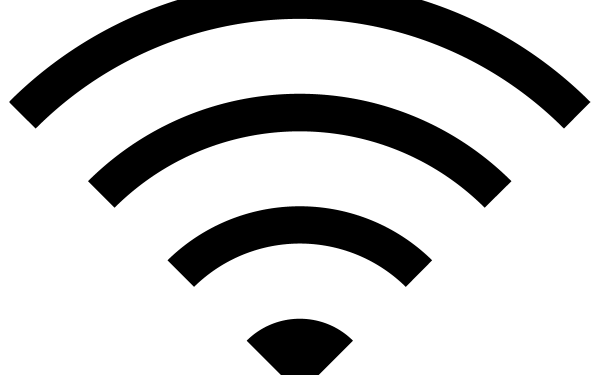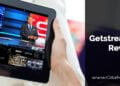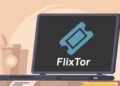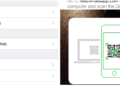A Wi-Fi network can sometimes cause problems. You can’t log in, you can’t see the network, your connection is very slow or interrupted, you have a weak signal, and your downloads or file copying are very slow. These problems sometimes even have multiple causes for which there are also good solutions.
Wi-Fi network
A Wi-Fi network at home is as practical as it works well. You can connect all your equipment such as your PC, laptop, tablet, and mobile phone. It also works great with a wireless smart TV or a wireless printer. Unfortunately, it can happen that not all equipment works equally quickly and without problems. There are a number of measures available to resolve this.
Wi-Fi access point
In a Wi-Fi network, you will usually have an access point. Usually, your provider (for example Ziggo or KPN) supplies a modem that already includes standard Wi-Fi. Once your Wi-Fi access point is working properly, you can easily connect to it from a device, such as your laptop or mobile. Usually, you can immediately work without any problems and the connection works fine. However, sometimes you face some tricky issues. These problems are described below. Then the solutions are presented.
Is Wi-Fi really the cause of slow Internet?
On a PC or a laptop, you can experience that your internet does not work or works slowly. This may be due to your Wi-Fi connection. You will first have to confirm whether it is the Wi-Fi connection that is causing the problems.
You can confirm this, for example, by temporarily connecting your device directly to your Wi-Fi router with a network cable. If the problem still occurs, there is a good chance that your Internet connection from your router to your provider is the cause. In that case, it is best to contact your provider. Some modems have a URL that shows you the signal-to-noise ratio of the connection to your provider.
High values for the upstream levels (>50db) indicate problems with the connection to your provider, the equipment has to transmit loudly to be heard. You can also test your internet connection with the Independent speed test or Ziggo Speed test. As soon as the speed is low, you have a better chance that your Internet connection is the cause and the WiFi network is separate from the problems you are experiencing.
Most common Wi-Fi problems
This is a selection of the problems you can encounter in a Wi-Fi network. Unfortunately, solving them is not always easy.
- The Wi-Fi network is not visible
- Unable to login
- The connection is always very slow
- The signal is weak
- The connection falters and drops out every now and then
- Downloading is slow
- Wireless printing is not working properly
- Media playback stutter
- Copying files from the network is slow
Wi-Fi network not visible
As soon as you do not see the access point, there are a number of options:
- Broadcasting the SSID (the name of your Wi-Fi network) is hidden in the access point
- The device uses outdated drivers for the Wi-Fi chip
- The device uses a Wi-Fi chip that is not compatible with your access point
- The device is out of range of your Wi-Fi network
Unable to login
As soon as you can’t log in, there are a number of possibilities that cause that problem:
- You are using a wrong password
- You are entering strange characters such as #%& that is not correctly passed in the password input field
- Your device is using an outdated or incorrect security protocol (WPA2-PSK)
Connection is always very slow
- The device (PC, laptop) uses outdated drivers for the Wi-Fi chip
- Your Wi-Fi access point is using outdated firmware
- Your device is too far from your access point
- There are too many obstacles between your access point and the device to be connected
- Your Wi-Fi chip is not working well with your access point
- Other equipment is interfering with the connection
Weak signal/connection stutters and drops out every now and then
An unstable Wi-Fi connection also has many possible causes:
- Other equipment is interfering with the connection
- Your device is too far from your Wi-FI access point
- The device uses outdated drivers for the Wi-Fi chip
- Your Wi-Fi access point is using outdated firmware
- There are too many obstacles between your access point and the device to be connected
- Your Wi-Fi chip is not working well with your access point
Most equipment can display the strength of the Wi-Fi signal. Usually, a reception above 30-40% causes no immediate problems (other than a somewhat slower operation). It can also happen that the connection falters and sometimes drops. In some cases, you won’t notice it right away, like with a wireless printer in the attic that’s just a little too far from your access point.
Reading Suggestions: Technology; Everything You Need To Turn Your House Into A 2.0 Home
In any case, try to find out first how strong the signal is at the device, wireless printers usually also have a menu where wireless information such as the signal strength can be requested and printed. Sometimes a small shift in the setup of the printer can make a big difference in the reception, so shifting or moving something is definitely worth it if you haven’t already tried this.
Solutions
As indicated, there are many causes. This sometimes makes solving the problem a bit more difficult. It is then important to accurately eliminate all possible causes step by step. The following table gives a general description of the solution per cause, you will have to search for more information yourself for the equipment in question (PC, laptop, telephone, TV) from the supplier via Google, for example. Do this on a laptop or PC that is well connected, for example with a cable.
Unable to login
Usually, your access point password is printed on the back if you got the access point from an internet provider. Once you have purchased and set up the access point yourself, you will have entered the password yourself and hopefully have written it down somewhere. Sometimes it happens that you cannot enter the password correctly, for example, because the input device does not correctly process a special punctuation mark (for example a ~ or #).
Then try entering the password in a field that is simply displayed on the device – that way you know for sure whether the entered password is really correct. If you are still unable to log in to your access point, this may be due to the device not using or not being able to use the proper security protocol.
An example is the outdated WEP (Wired Equivalent Privacy) protocol. Nowadays, Wi-Fi routers always use the newer WPA(2) (Wi-Fi Protected Access) protocol. You will then usually use the WPA(2)-personal variant at home where the pre-shared key mode (PSK) mode is used. pre-shared simply means that the password must be pre-shared, so you have to enter it once.
This model is also known as WPA2-PSK. Within the WPA2-PSK there are again two encryption options, the AES and the TKIP way. To be able to log in, the choice/setting WPA2-PSK AES + TKIP will usually work best. If your device does not support it, you may need a different Wi-Fi connection. Sometimes this can be done with a separate USB dongle or plug-in card.
The Device Uses Outdated Drivers For The Wi-Fi Chip
You will have to search the internet for new drivers. For PCs and laptops, there are often support sites from the supplier where you can register the device via your serial number or sometimes via a download application. The site will then list all new drivers as downloads. If you cannot find a driver via the supplier, you can request in Windows via the Device Manager which type of Wi-Fi chip is used (for example NETGEAR WNA3100 N300 Wireless USB Adapter) and use that description in your Google searches with the additional keyword driver.
By the way, beware of the fake download sites that only offer you a virus. For mobile devices, you are often dependent on a new version of the operating system iOS or Android. With other equipment, you will be able to search for new Wi-Fi driver downloads or firmware upgrades by name and type number. Smart TVs often also have a separate function in the menu (for example support) to download new firmware that also controls the Wi-Fi.
Your Wi-Fi Access Point Is Using Outdated Firmware
You will have to search the internet for new firmware for your access point. It is then possible to install this firmware via the administration interface on your access point. A useful tip for finding the address of the administration interface is to look up your network information in Windows. The administration interface is usually located at the address called the Gateway Address, which usually also ends with a .1 number.
For example 192.168.10.1. You can then simply type http://192.168.10.1 or https://192.168.10.1 in your browser. You will then have to enter a user and password. This is usually a different password than the password set for the Wi-Fi network. By default, this is often set to the username admin and also the password admin (which is not very secure if you use that).
Your Device Is Too Far From Your Access Point
It is also possible that there are too many obstacles (walls, floors) between your access point and the device to be connected. As soon as the signal becomes too weak for a stable connection, you can consider purchasing a Wi-Fi repeater or Wi-Fi range extender.
These devices are not very expensive anymore (20-30 euros) and are relatively easy to install. Make sure that the Wi-Fi repeater itself can receive a good signal. Do you also realize that the Wi-Fi repeater must be set up, it will at least have to know the password of your Wi-Fi network via the setup?
The Wi-Fi repeater usually offers itself as an additional access point with a different name that you can set yourself. Also, make sure that your device connects to it (automatically) and does not accidentally select the weak signal again because that is set as the default network otherwise you will continue to have the same problems. In other words, it is not enough to just switch on/plug the Wi-Fi repeater into the socket, you will also have to go through the installation the first time.
Wi-Fi Network Not Visible
The access point name may be hidden. This is usually a setting in your access point that can be adjusted. Via the administration interface on your access point, it is then possible to adjust this setting. The name of your access point is usually called SSID (Service Set Identifier) and can usually be found in the general Wi-Fi settings.
For example, sometimes there is an option to hide the SSID. So that option should be turned off. Another cause could be the network chip in your device that does not support the network protocol a/c/g/n.. of your access point. In such a case, you can consider purchasing a Wi-Fi USB dongle that replaces the Wi-Fi chip.
Your Wi-Fi Chip Is Not Working Well With Your Access Point
In some cases, after you have updated all firmware and drivers, you may find that the Wi-Fi chip is not working well with your Wi-Fi access point. Especially if you notice that many other Wi-Fi equipments usually works flawlessly. In such a case, you can consider purchasing a Wi-Fi USB dongle that replaces the Wi-Fi chip.
Make sure that the Wi-Fi dongle also supports your router protocols a/c/g/n etc. and make sure that the software for the dongle is also available for your version of the operating system. Some dongles sometimes do not provide good working driver software for Windows 8.1, so ask about that if you purchase a Wi-Fi USB dongle for a PC or laptop with that version of Windows.
For non-PC or laptop equipment such as a smart TV or a media player, it is sometimes possible to use a plug-in card. You will be able to find out from the supplier whether a Wi-Fi plug-in card exists for this. Finally, it can sometimes be considered to still connect the device via a cable, if possible. An alternative to a long cable is to use the mains supply with mains adapters.
However, the quality of the connection depends on how the power wiring in your house runs. It’s not quite what you want with a “wireless” network, but the problems can disappear like snow in the sun. Finally, it can sometimes be considered to still connect the device via a cable, if possible. An alternative to a long cable is to use the mains supply with mains adapters. However, the quality of the connection depends on how the power wiring in your house runs. It’s not quite what you want with a “wireless” network, but the problems can disappear like snow in the sun.
Finally, it can sometimes be considered to still connect the device via a cable, if possible. An alternative to a long cable is to use the mains supply with mains adapters. However, the quality of the connection depends on how the power wiring in your house runs. It’s not quite what you want with a “wireless” network, but the problems can disappear like snow in the sun.
Other Equipment Is Interfering With The Connection
In some cases, it is also possible that a jammer seriously hinders the Wi-Fi connection. By the way, this can be any device such as a cordless phone that is just next to your Wi-Fi router. It is also possible that another access point (neighbor) is causing the interference. Don’t forget that most smart TVs with the Wi-Fi direct option also act as an access point.
You will be able to figure out where the interference is coming from with some simple elimination methods, simply by turning off the potential jammer (disconnecting the power gives the best assurance that the device is actually off). If the interference is caused by another Wi-Fi access point, it may pay to find out what the best channel is to set your access point to.
Free tools are available to download to help you see which channels and access points are in use. You can then search for the freest channel. An example of such a tool is InSSIDer or Xirrus Wi-Fi Inspector. On mobile there are also Apps that give you more information about the Wi-Fi networks around you, an example is OpenSignal for Android. Check carefully which channels are used by the access points. You should therefore no longer use the channel of the strongest access points around you. Y
ou can set the channel in the administration interface of your Wi-Fi router. Usually, the default is set to automatic. On mobile there are also Apps that give you more information about the Wi-Fi networks around you, an example is OpenSignal for Android. Check carefully which channels are used by the access points. You should therefore no longer use the channel of the strongest access points around you. You can set the channel in the administration interface of your Wi-Fi router.
Usually, the default is set to automatic. On mobile there are also Apps that give you more information about the Wi-Fi networks around you, an example is OpenSignal for Android. Check carefully which channels are used by the access points. You should therefore no longer use the channel of the strongest access points around you. You can set the channel in the administration interface of your Wi-Fi router. Usually, the default is set to automatic.
Finally
Solving Wi-Fi problems is sometimes not easy. Sometimes several factors play a role at the same time, such as a bad driver AND the distance of your device, which makes the total problem extra difficult. You then have to solve two difficult problems. In addition, you are sometimes very dependent on the information that is available for your equipment. That perseverance, searching, and working accurately is unfortunately not for everyone, but will, unfortunately, be the only way to deal with the wi-fi problems. Hopefully, the solutions mentioned have at least given you a hint in the right direction.